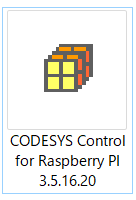JetsonNanoを買ったのでOSのセットアップから。
環境
- JetsonNano 4GB
- SDカード 128GB
- 無線LANアダプター
- ACアダプター 2.4A
- Windowsノート
- その他サプライ・ディスプレイ・ケース
Nvidia Developerを参考にMicroSDカードにimageを書き込む
SD Memory Card Formatterを使用してSDカードをフォーマット
Nvidia DeveloperのJetson Nano Developer Kit SD Card Imageをクリック
Imageの書き込みはbalenaEtcherでDLしていないならリンク先からDLして下さい。
SDカードにImageの書き込みます。
SDカードをセットアップし各種ケーブルを接続
ログイン後上記の画面になります、少し触ってみましたが普通に動画とかも見れますしそこそこ快適に使える印象です。